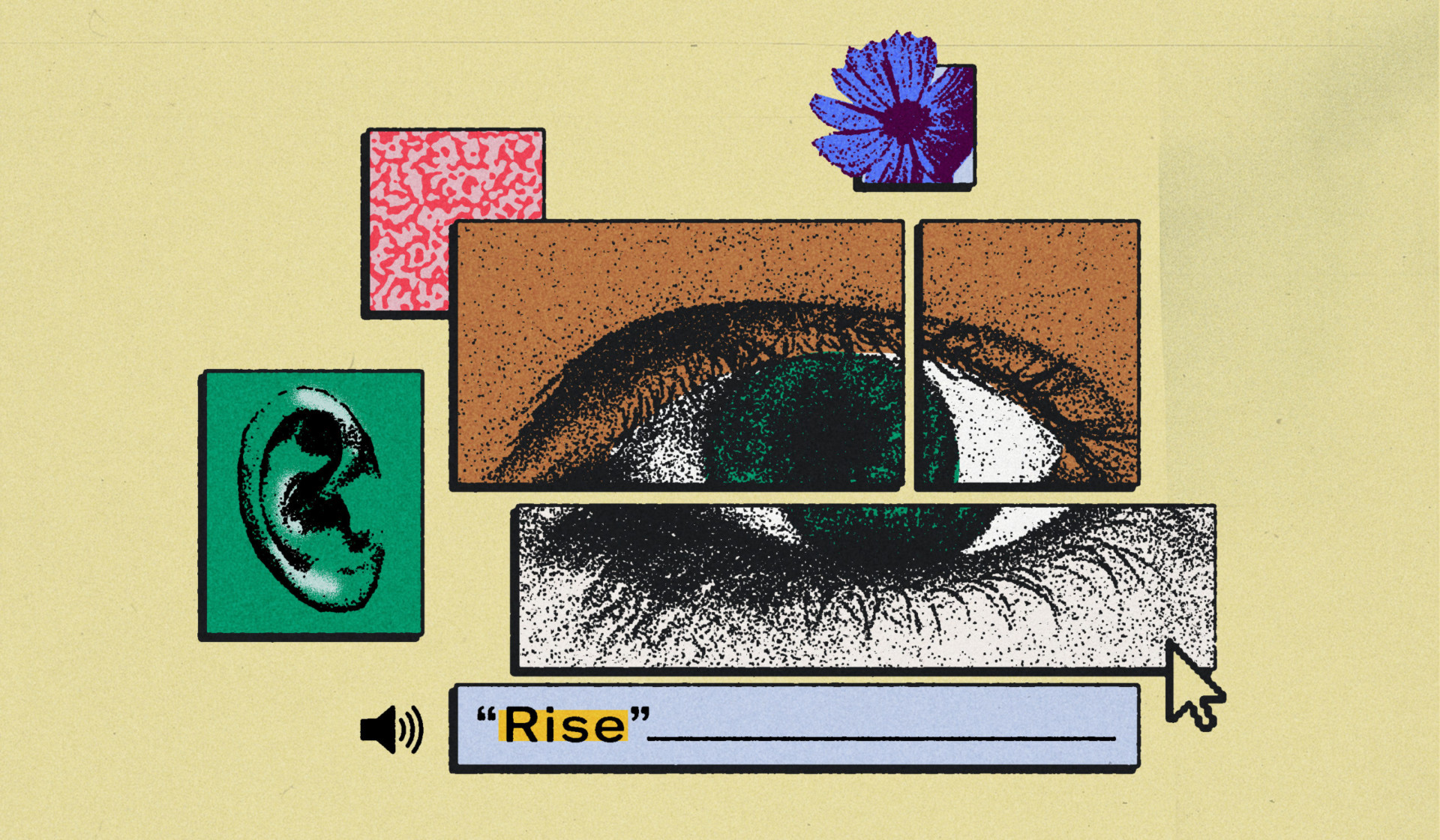Articulate (and by extension Rise) is turning its attention towards accessibility. And we couldn’t be happier! So, we’ve put together an up to date list of accessible components in Rise, but that’s not all. Our team has also come up with some helpful tips and tricks so that you can make sure your courses are as accessible as possible! Check out our 7 workarounds below and get started creating more accessible courses for your learners.
Designing with accessibility in mind
When creating accessible courses, two key considerations are keyboard and screen reader accessibility. But those aren’t the only things you’ll want to keep in mind. Things like background color, text color, text size, and more can all make courses less accessible for some users. In order to mitigate these potential barriers, our team created the list below. Here are some things to keep in mind when designing for accessibility.
1. Tab title text
Unfortunately, Rise doesn’t allow you to adjust the size of the text that designates the title of each tab, which means that the text may not be easy to see and/or read for all users. In order to workaround the small text size, we recommend including information about what the tab is about in the title and in the content. Basically, we suggest repeating the tab title text within the first sentence of the tab’s content text, so users know exactly what the tab is about whether they can read the title or not.
2. Navigating interactive components
Similarly, components like tabs, accordions, and hotspots can pose accessibility challenges for some users. So, it can be helpful if you utilize the text introducing the interactive component to clearly indicate the number of tabs, hotspots, etc. there are as well as what the content is. For example, you may want to lead into your tabs section by saying something like, “Select the three tabs below to read more about virtual learning, hybrid learning, and in-person learning.” Your tabs would then be these three topics in that order. This will allow users to more easily understand how many options to expect and what they will be about so they can better navigate through them. This is also true for carousels, however, they are not currently screen reader and keyboard accessible.
3. Labeling buttons
Rise also limits the number of characters on buttons. This means that you will need to be purposeful with your labels in order to ensure that users understand what your buttons do. Essentially, the labeling text should clearly indicate, in as few characters as possible, where the button will take the user when they select it.
4. Hotspot marker colors
Remember to consider your background color when selecting hotspot marker colors. For example, you don’t want to select white hotspots on an already very light colored background, as they won’t stand out enough. We recommend thinking about creating contrast with your hotspots when selecting your colors so that your users can more easily see your hotspots and learn from them.
Designing in Rise just got better
Are you a learning designer who wants to do even more in Articulate Rise? Do you lead a team of innovative learning creators eager to explore new tools? Do you want to push your course design further? Meet Mighty, a powerful little Google Chrome extension that gives you access to exclusive features and functionality to improve your course design in Articulate Rise.
Learn more + sign up→5. Theme color
Though you may want your theme color to match your brand, keep accessibility in mind. When selecting your theme color, remember to select colors that are readable on different backgrounds.
6. Hyperlinks
Similarly, theme color can affect the readability for hyperlinks, so we recommend considering hyperlinks when selecting your theme/background colors. Because hyperlinks default to the theme color, some background colors make them difficult to see and read. Additionally, long hyperlinks can also be hard to read, so we recommend keeping your hyperlinks to one word or a concise phrase. That being said, if theme color legibility is a concern, the word or phrase doesn’t have to be the name of the place that the link takes users to—especially if the name of that destination is long. For example, you could say something like “You can find the PDF of safety guidelines recommended by the Michigan Department of Health and Human Services here,” and “here” is the hyperlink.
7. Text within images
When designing for accessibility, avoid including text in images. Though it may be visually appealing to have a bit of descriptive text in an image, screen readers will not be able to read any text that is within an image. As such, we recommend finding other ways to make your course visually engaging (we are more than happy to help you with this!) and suggest you avoid putting any text in an image.
Moving forward
Articulate has come a long way in its accessibility mission, but not everything within Rise meets accessibility standards yet. That’s where these workarounds come in! It’s on all of us to help create more equitable, accessible learning opportunities for our users. And when you need help creating courses with accessibility in mind, contact Maestro, even if it’s just to ask a question. We’re happy to figure it out together.
Want to create accessible courses that are also visually interesting and customized?
Check out our 6 hacks for making your Rise courses stand out.
Read now→